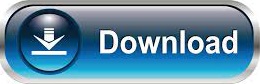
Part 3: How to Record a Video on Mac with Sound in High Quality Step 6Play, edit, save or share the video recording file with QuickTime Player. Step 5Click the Stop icon in black to stop recording. Step 4Choose the Record icon in red to start recording with the entire screen or certain area. Step 3Click the arrow next to the Record icon to manage the recording settings. Step 2Choose New Screen Recording from the File drop-down menu. Step 1Launch QuickTime Player from the Applications folder. If you want to record a video on Mac with an external camera, you can also use Photo Booth. There are also basic editing filters you can get. Thus, you can record a screen video without macOS Mojave. QuickTime Player is the default Mac video recorder freeware. Part 2: How to Record the Screen on Your Mac with QuickTime Player Step 5 Click the Stop icon in the menu bar to stop recording.
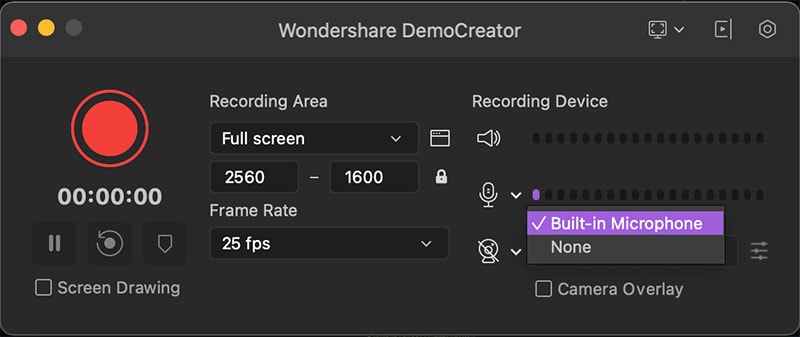
Step 4 Choose the fifth icon to select an area on the Mac screen manually. Step 3Select the forth icon from left to right to record the entire desktop. Step 2Choose Options to change the video and audio settings. Step 1Hold and press Shift, Command and 5 keys at the same time. As a result, you can capture a video on Mac with the entire screen or selected portion for free. If you have upgraded to macOS Mojave, then you can use the Shift-Command-5 feature to solve the problem. Part 1: How to Record the Screen in macOS Mojave
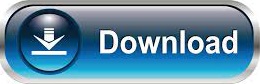

 0 kommentar(er)
0 kommentar(er)
